IT初心者でもLinux仮想環境を構築する方法①
Linux仮想環境を構築するサイトは多々ありますが、IT初心者では分かりづらいサイトや複数のサイトを横断的に調べないといけない場合があったりで、とても大変だなと>﹏<
なので、私の備忘も兼ねて記事にしたいと思います。こちらの記事は個人がLinuxの勉強のために学習環境を構築する方法です。
【環境】
ホストOS:Windows11
ゲストOS:AlmaLinux(Linux)
使用ソフト:VMWare、Teraterm
1.VMWare Station をインストール
こちら⇩のURLよりVMwareをダウンロードします。
https://www.vmware.com/jp/products/workstation-player/workstation-player-evaluation.html
for Windowsとfor Linuxがあるのでfor Windowsをダウンロードします。
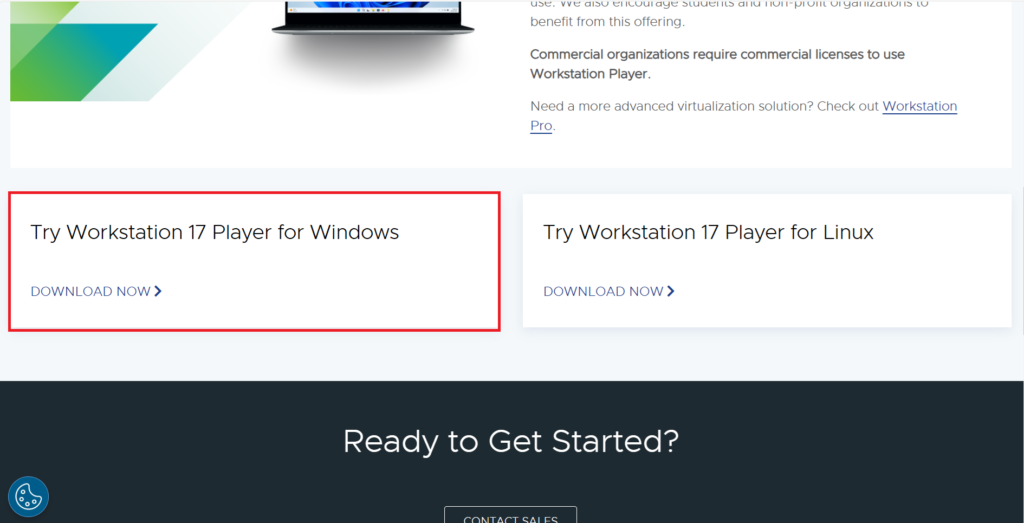
ダウンロードしたファイルをクリックするとインストールが開始されるので画面の指示に従って「次へ」「次へ」としていきます。
2.AlmaLinux-8 のisoファイルをダウンロード
こちら⇩のURLよりAlmaLinuxのisoファイルをダウンロードします。isoファイルはのちのOSファイルを入れる作業に使うので自分が分かりやすいところにダウンロードしてください^_^
Index of /almalinux/8/isos/x86_64/
私は赤枠の「AlmaLinux-8-latest-x86_64-dvd.iso」をダウンロードしましたが、dvd.isoはLinuxで使えるすべてのサービスや機能が使えるのですが、その分ファイルの容量がとても大きいです。私がダウンロードしたときはダウンロードだけで1日がかりでした・・・・(;^_^A
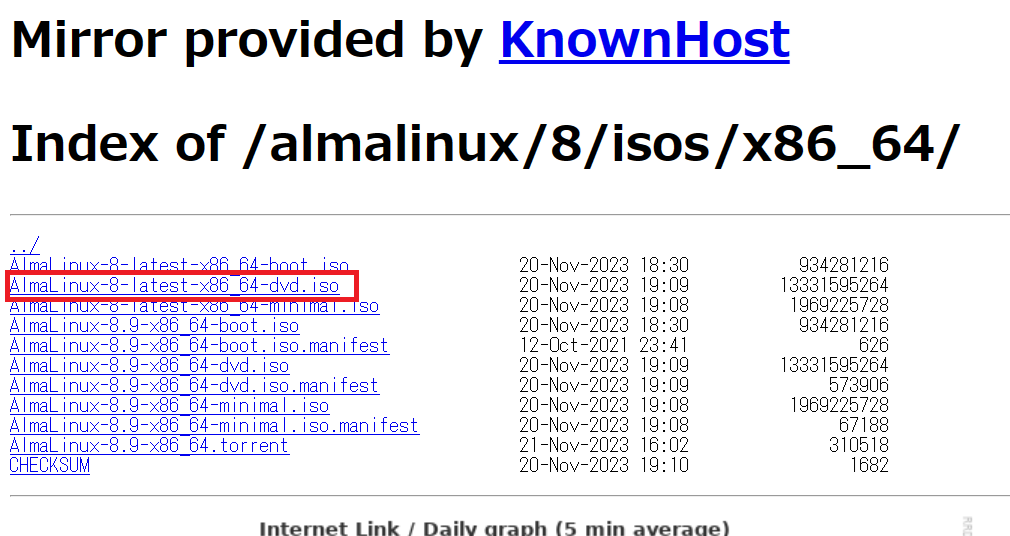
3.AlmaLinux-8 インストール
インストールされたVMwearをクリックすると無償で使用するか商用で利用するか聞かれます。
学習用の仮想環境を構築するので「無償で使用する」を選択して、続行します。
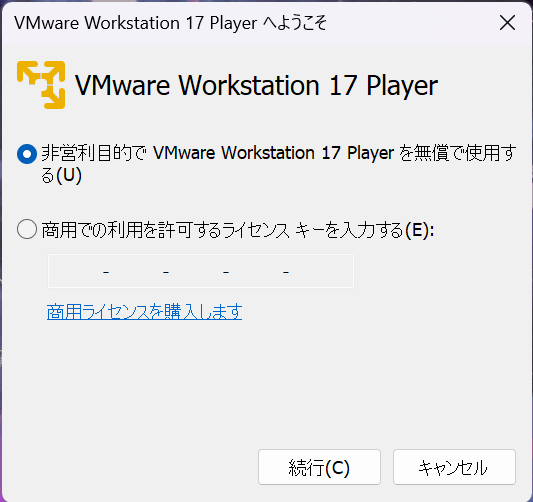
インストールしたVMwearが最新版でない場合、最新版をダウンロードするかどうか聞かれます。ダウンロードしなくても大丈夫ですし、ダウンロードしても大丈夫なので、好きな方を選択してください。
ちなみに最新版をダウンロードする場合はダウンロードに時間がかかる事もあります(;^_^A
VMwearを立ち上げ、「新規仮想マシン作成」をクリックして、仮想マシンを作成します。
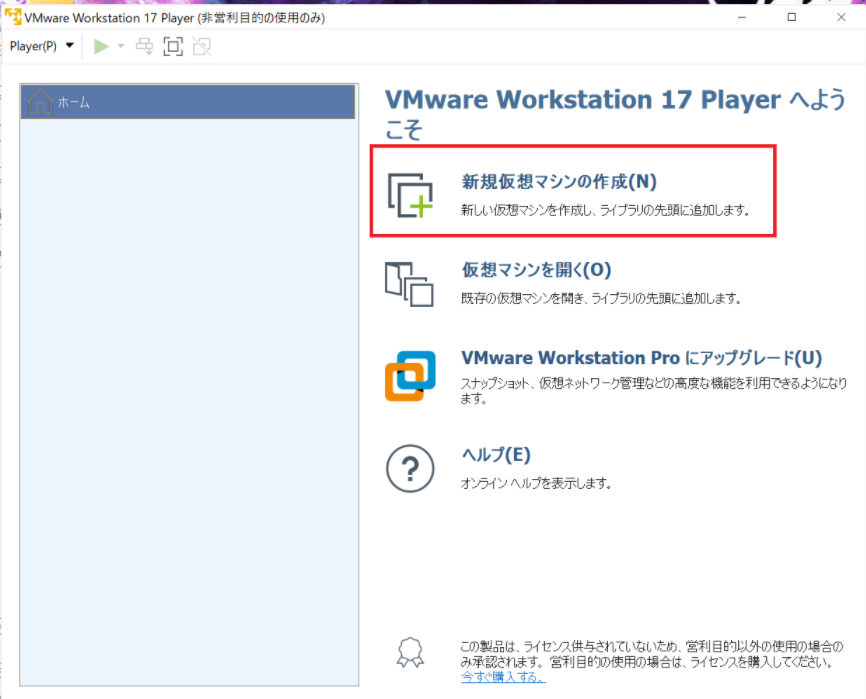
OSをインストールする画面はこの後にも出てくるので、とりあえず、「後でOSをインストール」で次へ行きます。
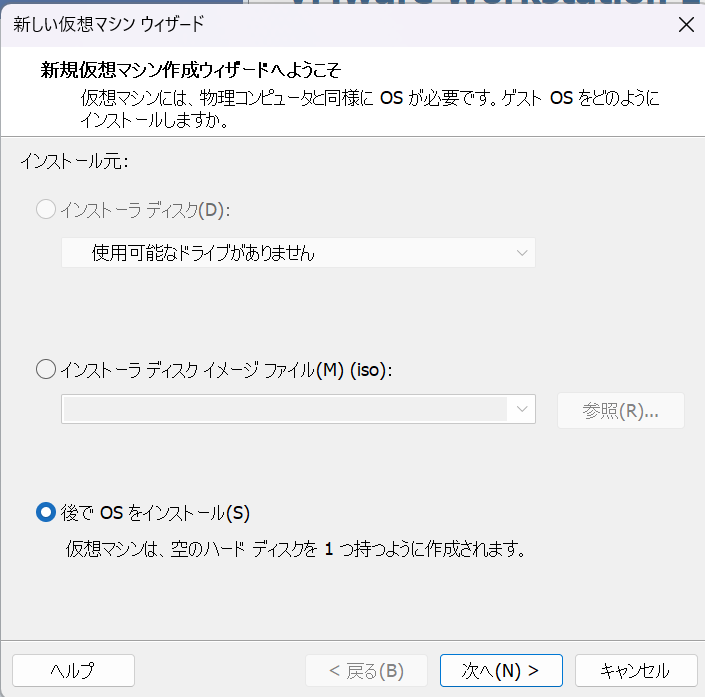
ゲストOSは仮想マシンの環境のことです。Linuxの環境を作りたいのでゲストOSは「Linux(L)」を、バージョンは先ほどインストールした「Almalinax」を選択します。選択が終わったら次へ行きます。
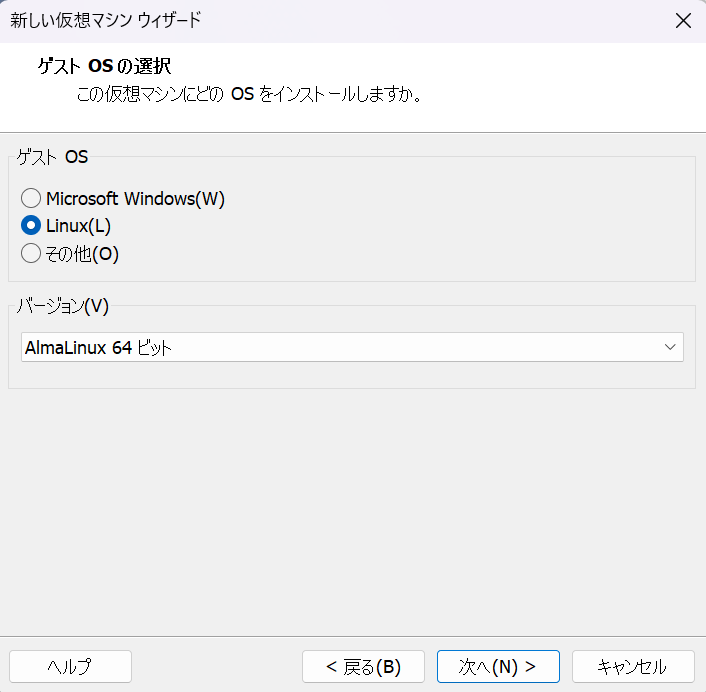
次は仮想マシン名の設定に移ります。仮想マシン名はなんでもかまいません。
私は学習用に使いたいのでとりあえず、「学習用」としました。
場所は仮想マシンのデータが格納される場所の選択です。デフォルトではローカルのドキュメントに格納されます。ここも任意で変更しても構いません。
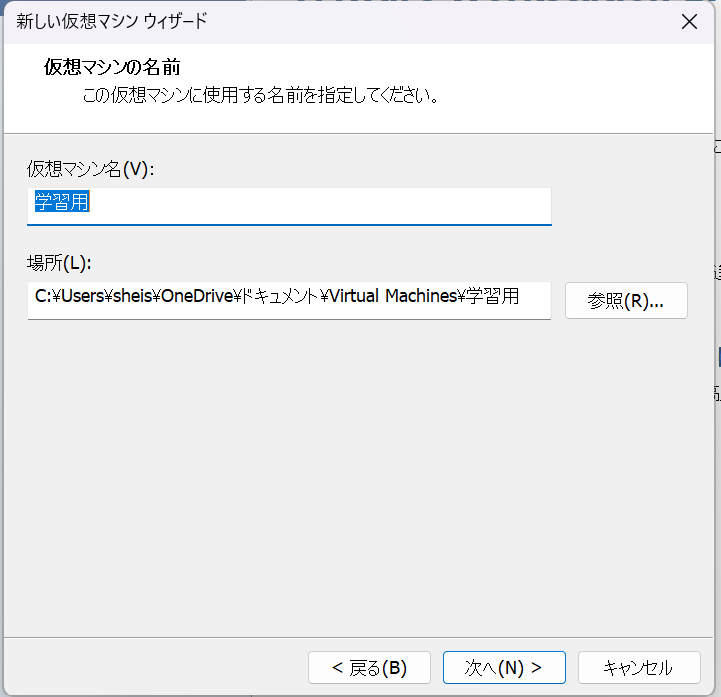
ディスク容量は学習用に使うのであれば、ひとまず20GBで十分です。
その下の「仮想ディスクを単一ファイルとして格納」と「仮想ディスクを複数のファイルに分割」はとりあえず、後者を選択で大丈夫です。
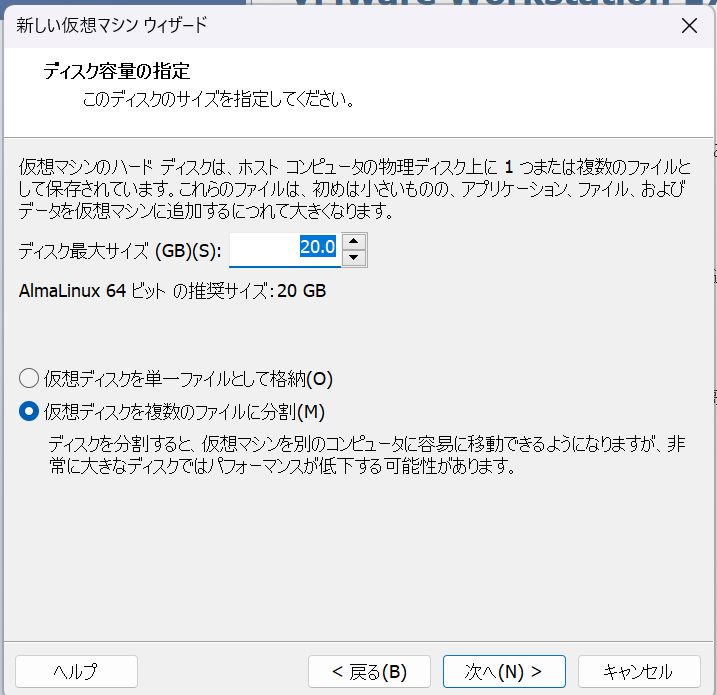
「ハードウェアをカスタマイズ」をクリックします。
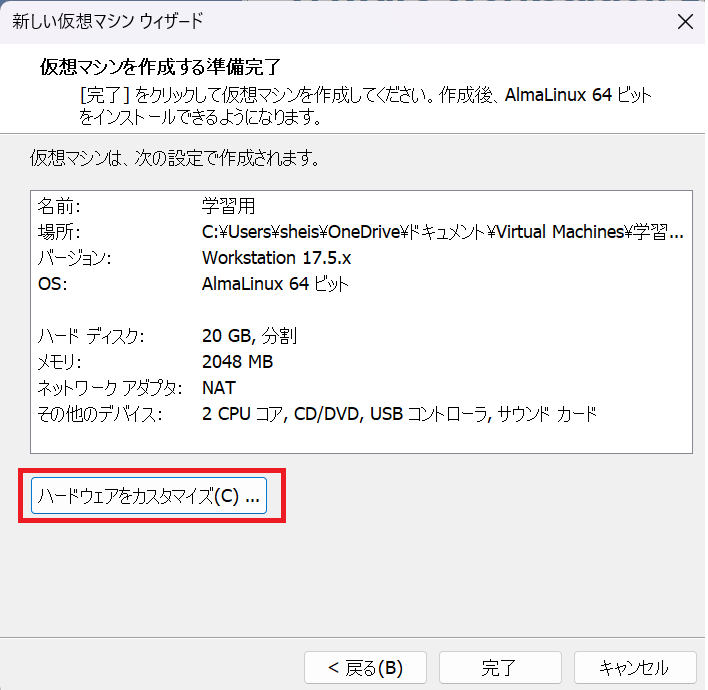
ここでisoをインストールします。
「新規CD/DVD(IDE)」を選択し、接続欄の「ISOイメージファイルを使用する」でダウンロードしたISOを選択します。
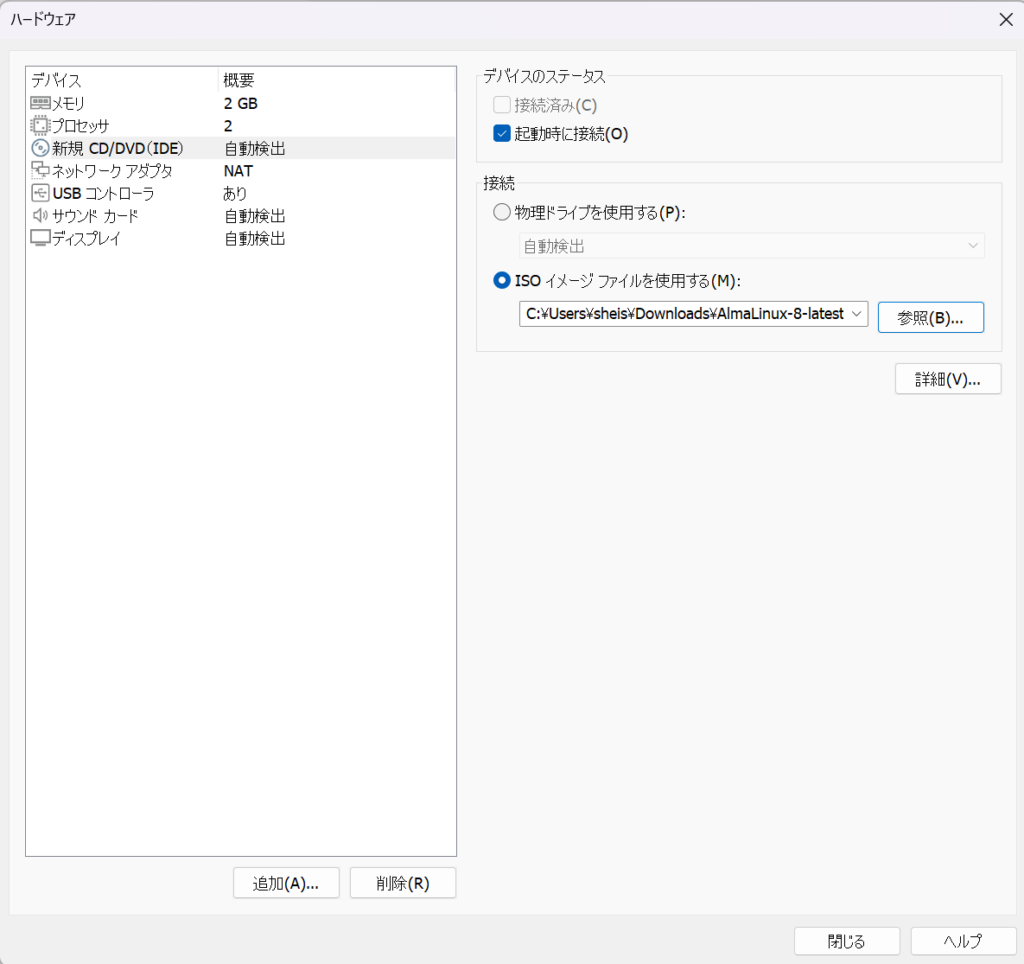
選択したら「閉じる」をクリックして先ほどの画面に戻ります。戻ったら「完了」をクリックします。
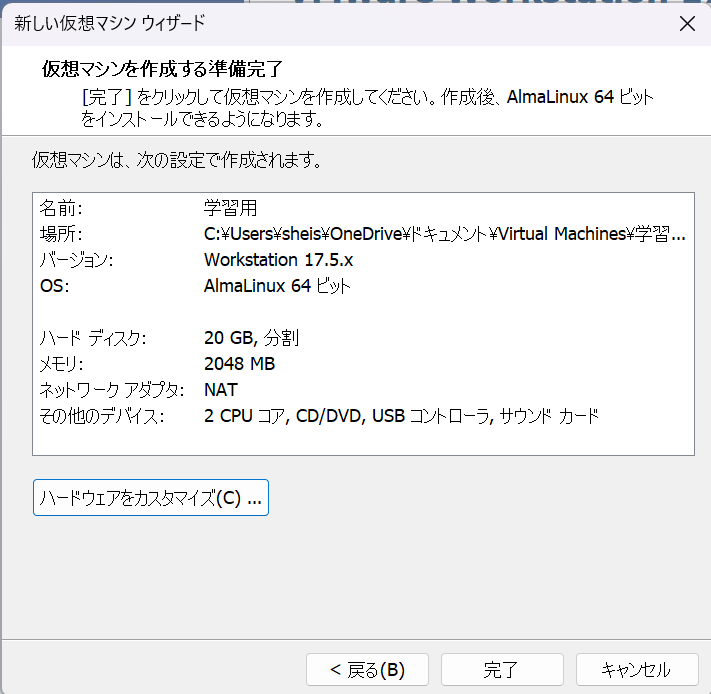
これで仮想マシンの箱みたいなものが作成されました。
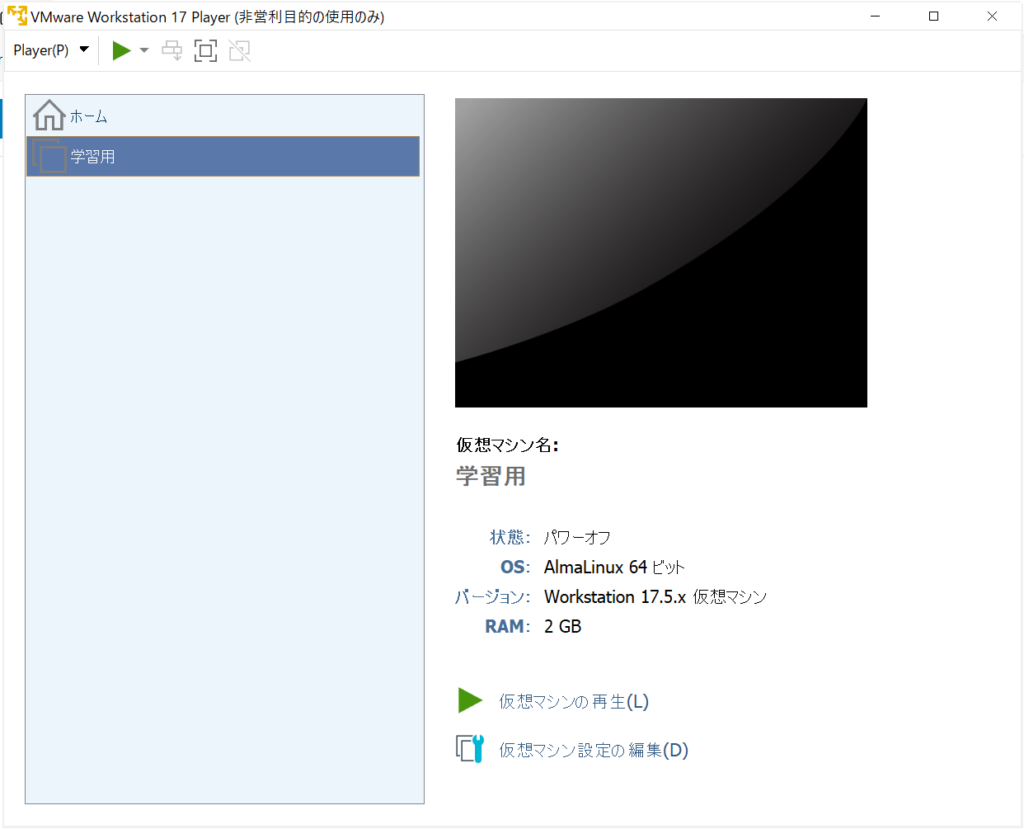
次は「仮想マシン再生」をクリックします。仮想マシン再生をクリックすると起動画面になります。
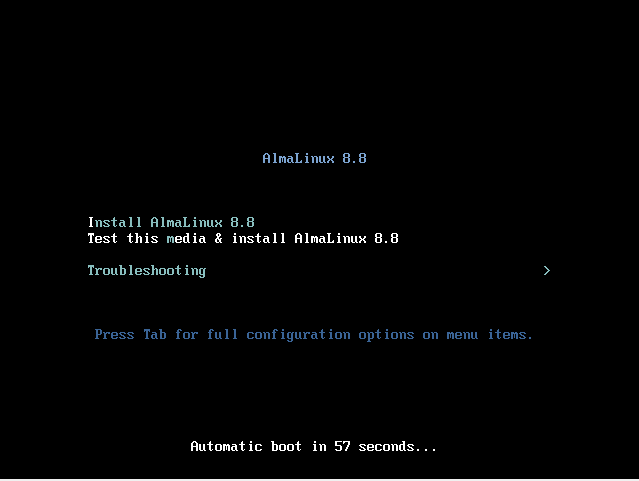
「Install AlmaLinux 8.8」の箇所にカーソルを合わせtabキーを押すと、起動オプションが表示されます。末尾に「inst.resolution=1024×768」を追加します。
何もしない状態だと起動完了後のインストール設定画面の時に画面が切れてしまうので必ず設定しましょう。
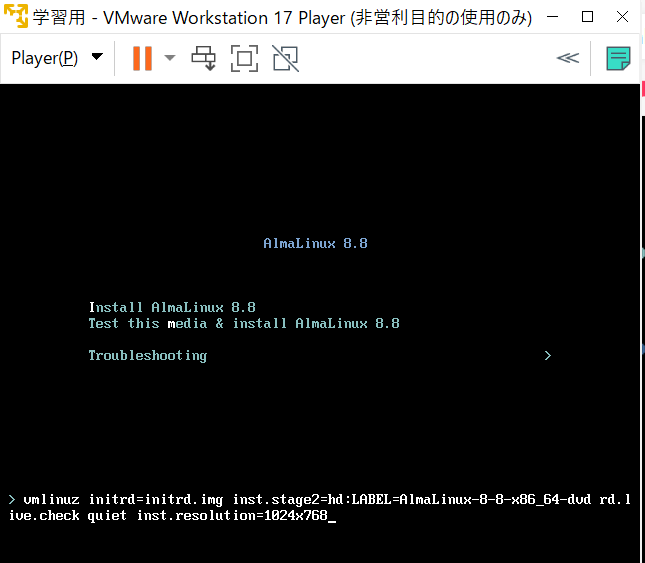
入力したらEnterキーを押します。すると起動中の画面になります。
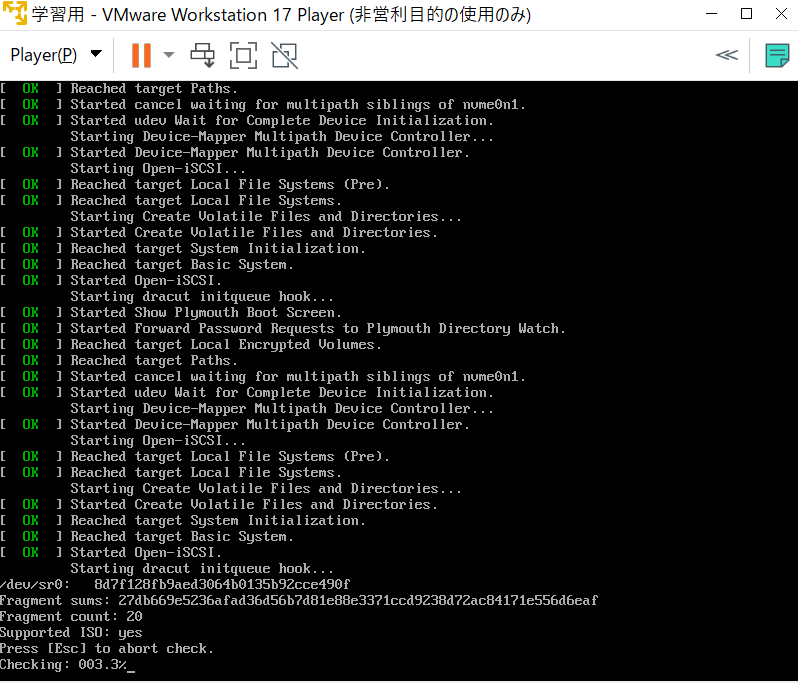
結構時間がかかるので、しばらく放置。。。

起動が完了したら設定画面になります。
最初は言語の設定をする画面になります。ここでは日本語を選択します。
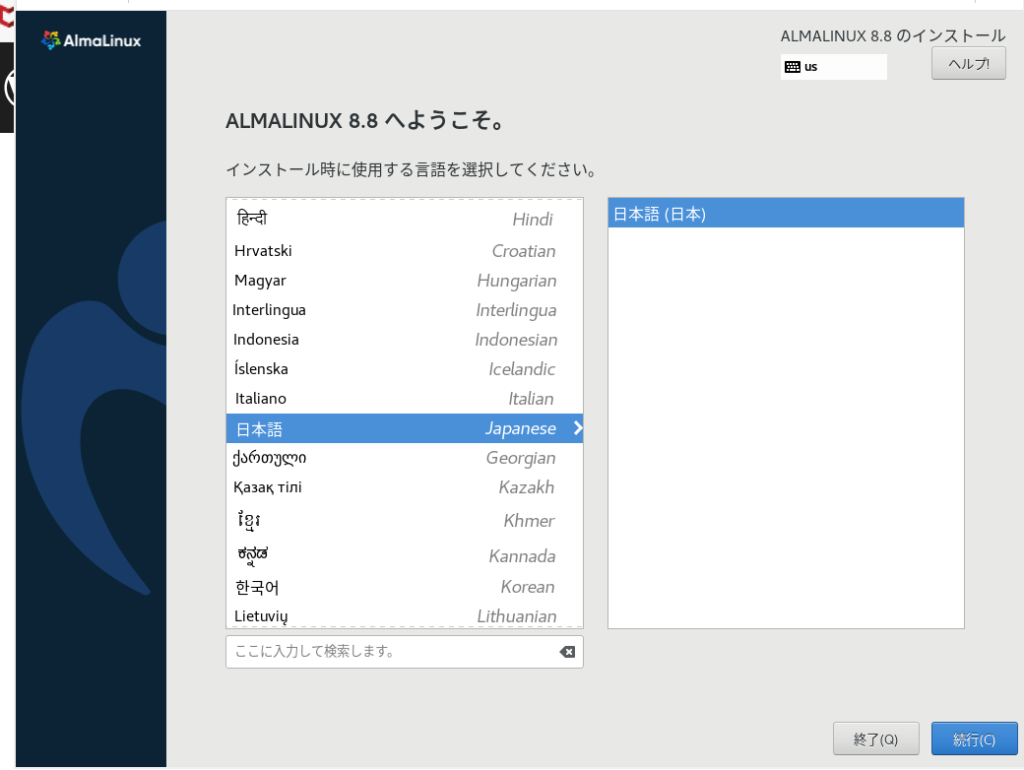
言語の選択が完了したら、インストール概要の設定画面に遷移します。
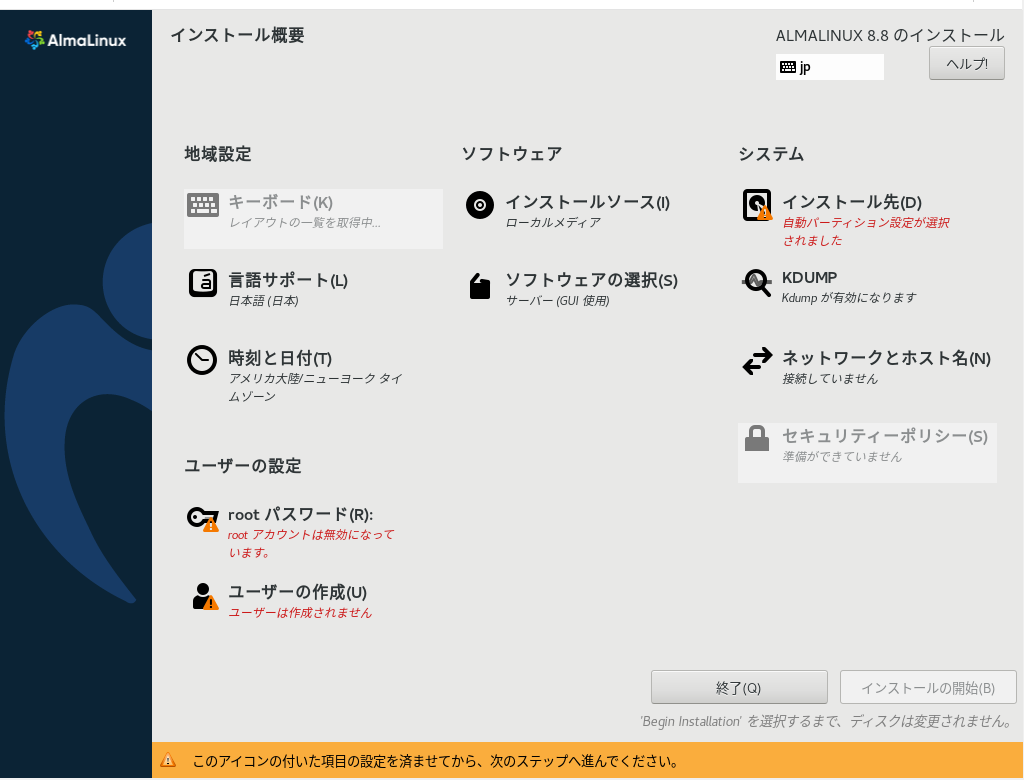
⚠️のついている個所は必須なので必ず設定が必要です。
ここからは主要な設定を説明していきます。わかりやすいように左上から説明していきます。
まずは左端上から3番目「時刻と日付」から行きます。
デフォルトではアメリカ時間になっているので日本時間に変更します。
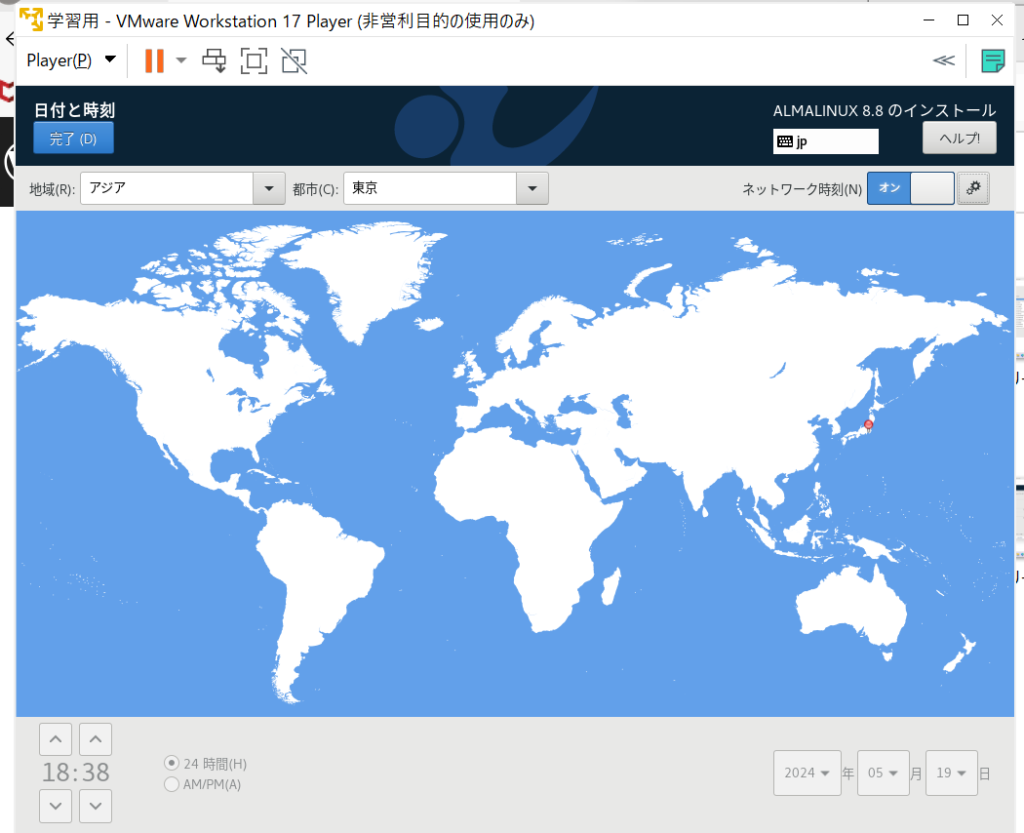
もし下の方にこのような警告が出ていた場合はNTPが設定されていない状態なので、右上の歯車マークで設定が必要になります。
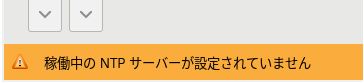
歯車マークをクリックするとこのようにNTPサーバーを追加する画面になります。何もしなければ基本的には1つしか表示されないと思うので、表示されているホスト名をクリックしてOKをクリックします。
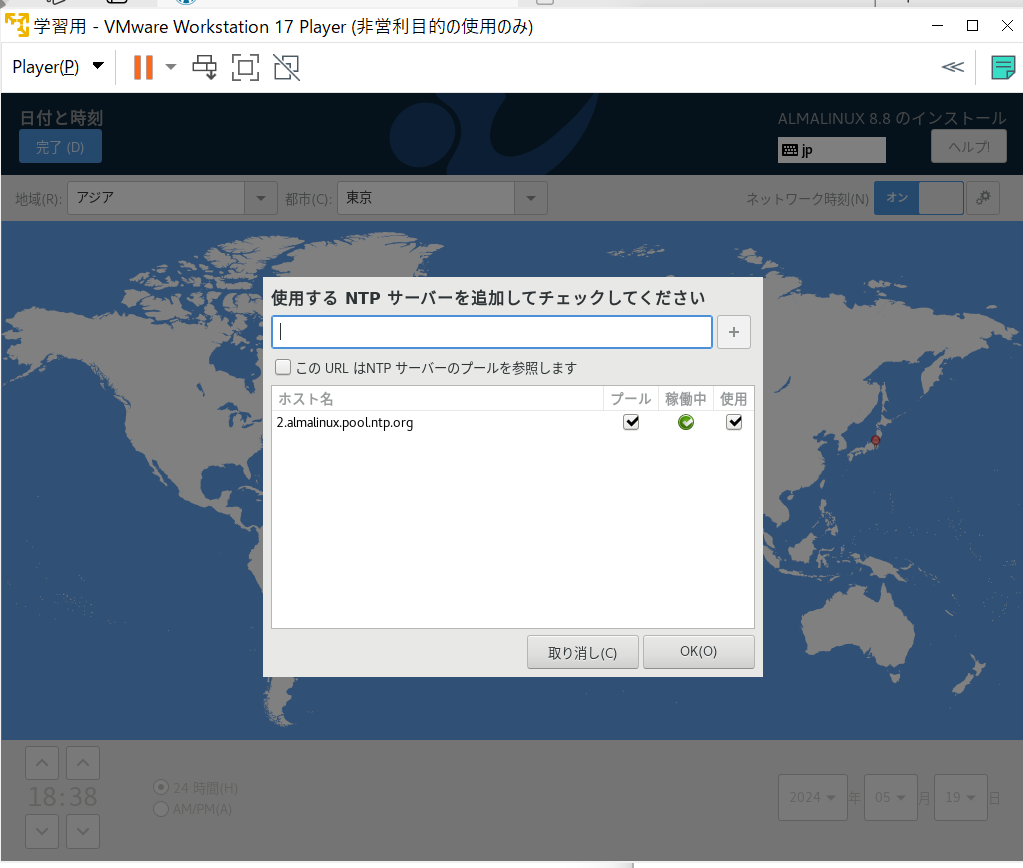
次は左端上から4番目「rootパスワード」の設定に移ります。クリックしたらパスワード設定画面に遷移しますので、パスワードを設定して完了をクリックします。
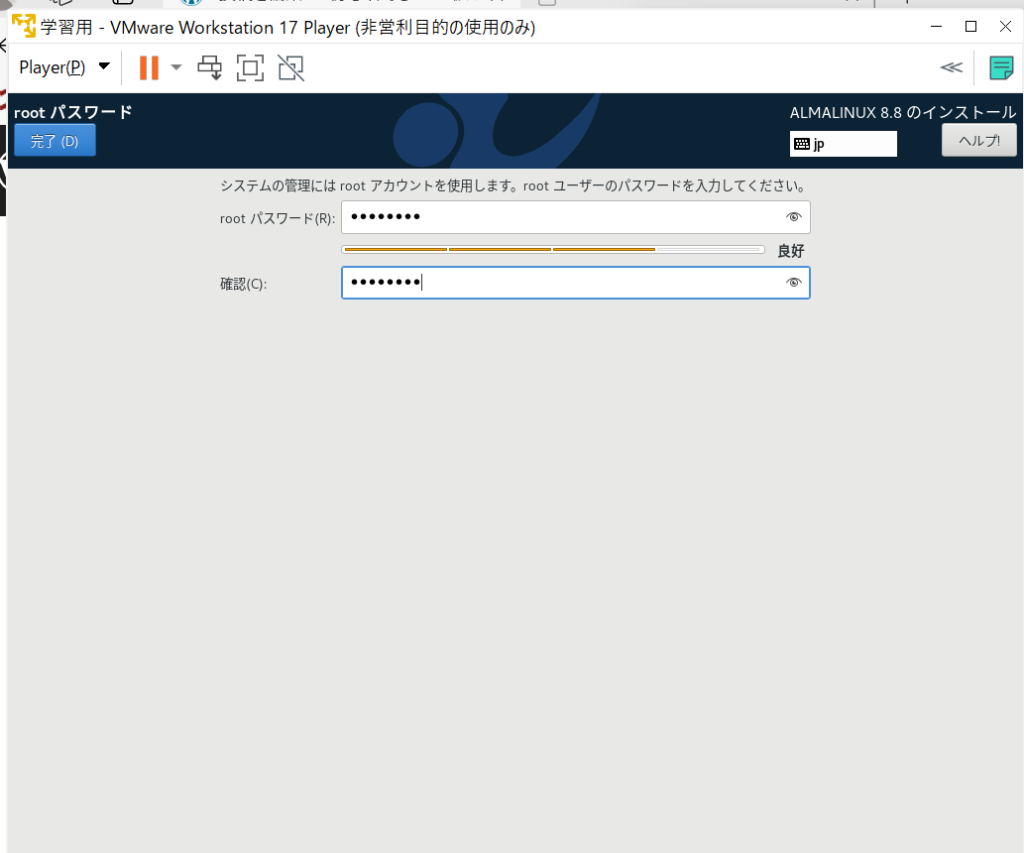
次は真ん中上から2番目「ソフトウェアの選択」に行きます。
ソフトウェアはベース環境とその他のソフトウェアを選択します。構築するのは学習用の環境なのでベースは「最小のインストール」、その他のソフトウェアは「ゲストエージェント」と「標準」を選択します。選択が終わったら完了で元の画面に戻ります。
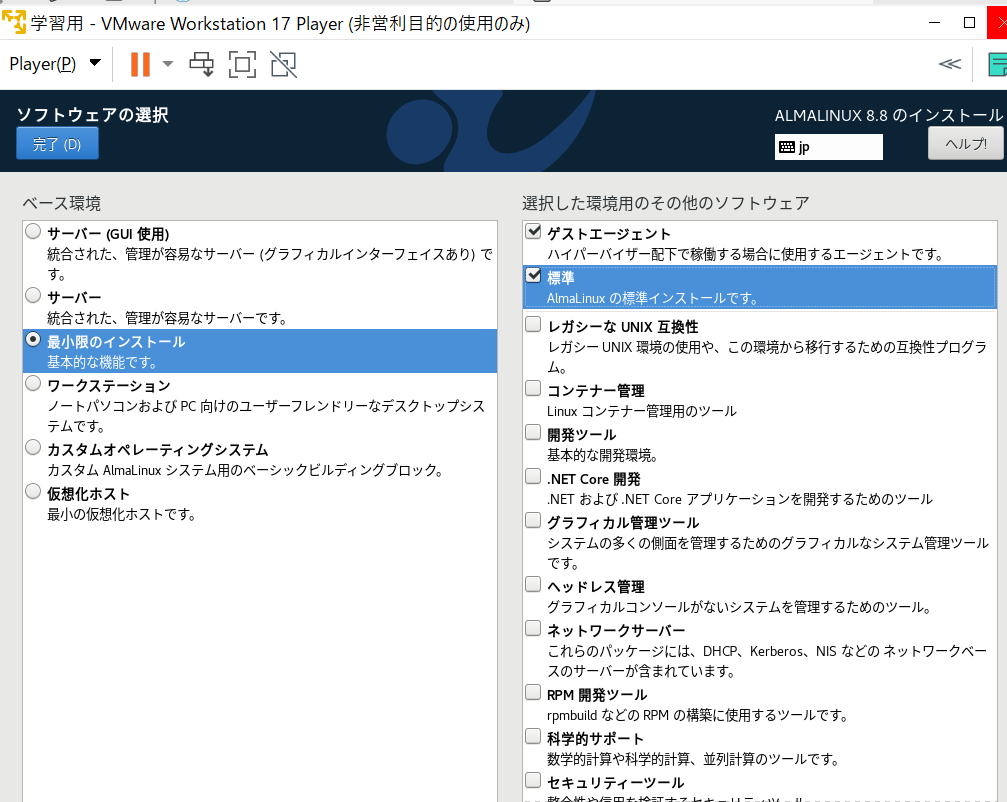
次は右端1番上「インストール先」の設定になります。
ここではローカル標準ディスクで表示されている物を選択し、ストレージ設定は「自動構成」で問題ありません。選択が終わったら完了で元の画面に戻ります。
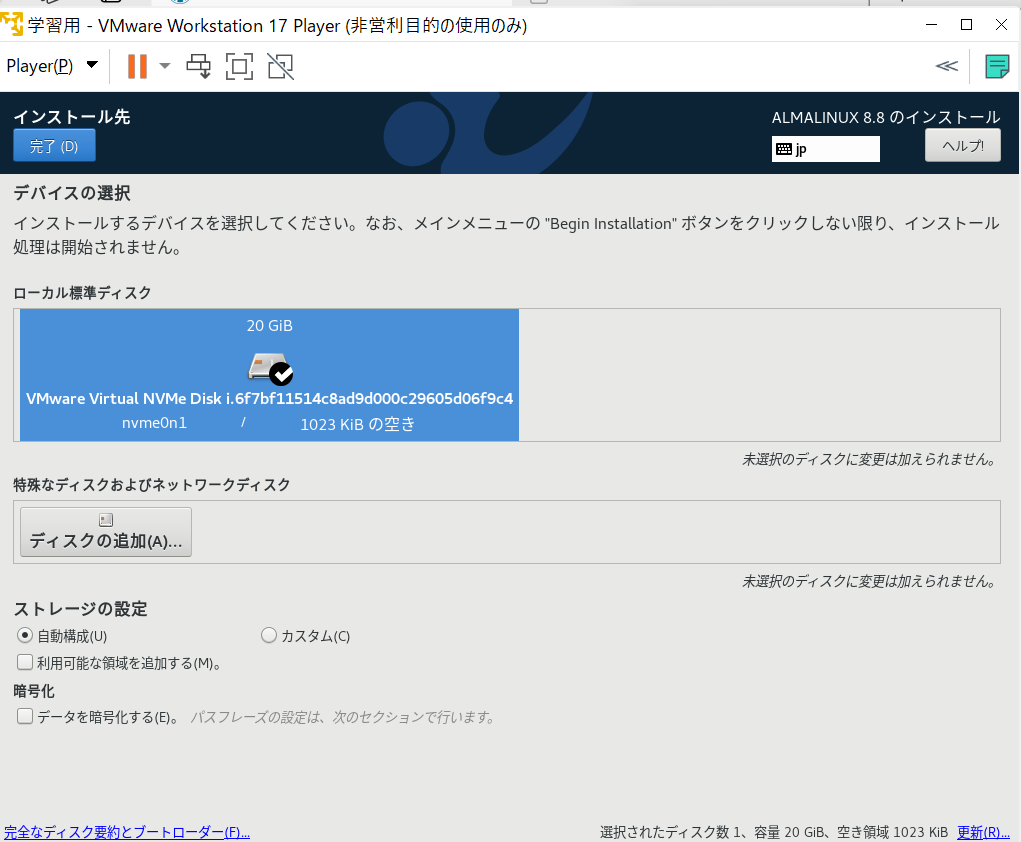
最後に右端上から3番目「ネットワークとホスト名」の設定をします。
デフォルトではネットワークには繋がっていません。なので、右端の「オフ」を「オン」にします。
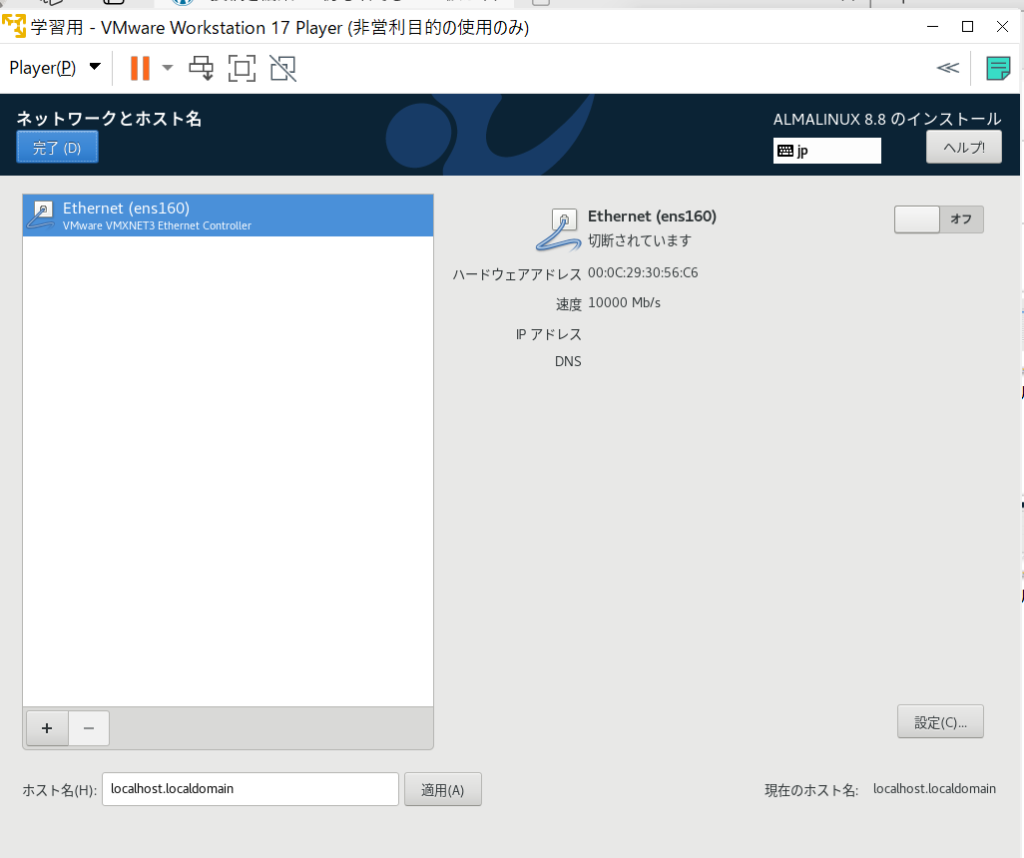
すると、IPアドレスが表示されます。このIPアドレスはTeratermにログインする時に必ず必要になるのでメモ等に控えてください。
IPアドレスが分からずにログインできない!!となるので注意が必要です。
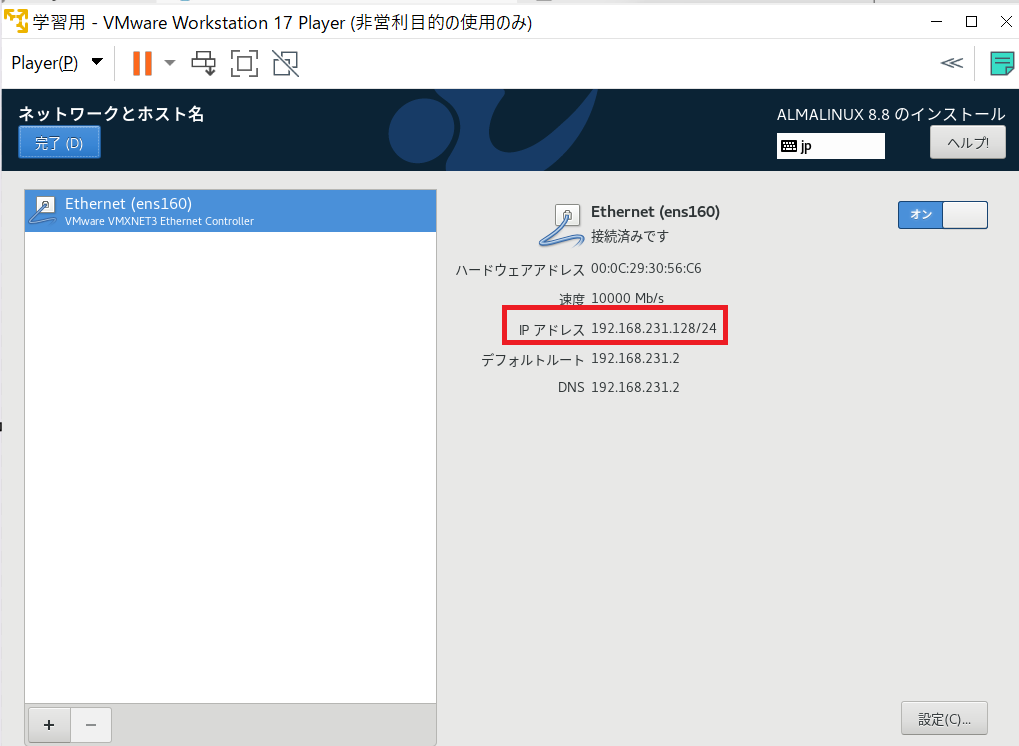
これで設定はすべて終わったので、「インストールの開始」をクリックします。
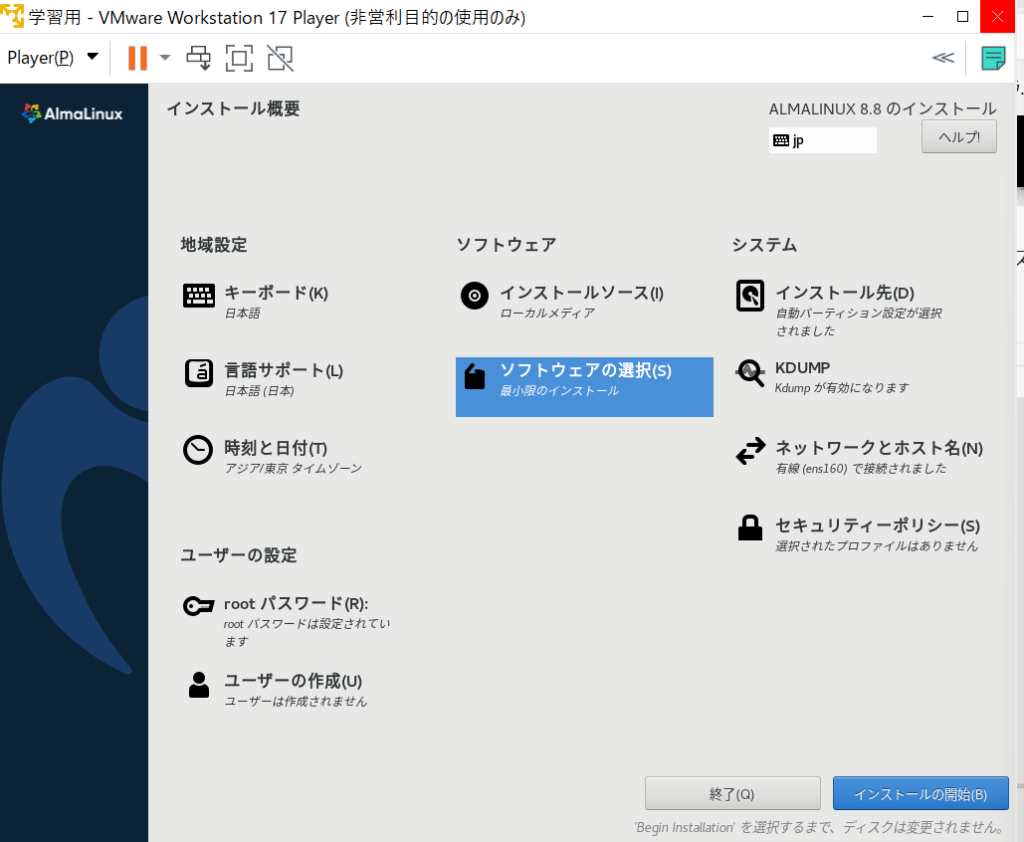
インストールが完了するまでしばらく待ちます。
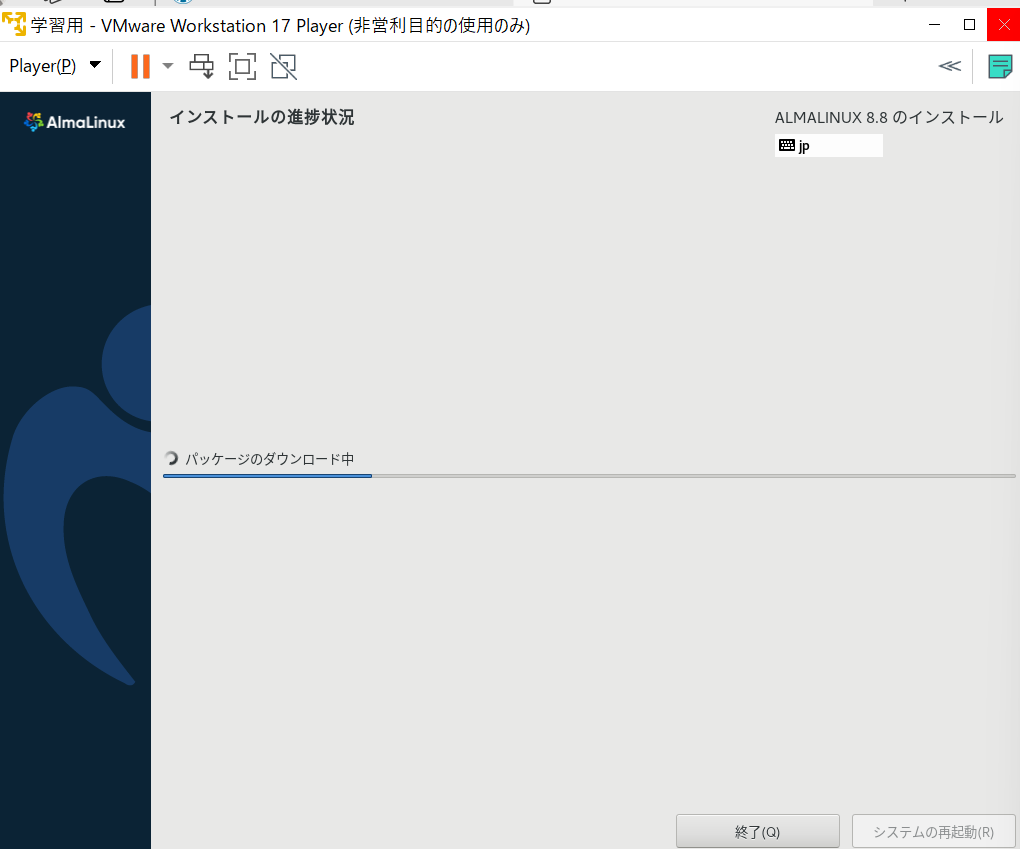
インストールが完了すると「システムの再起動」のボタンをクリックします。
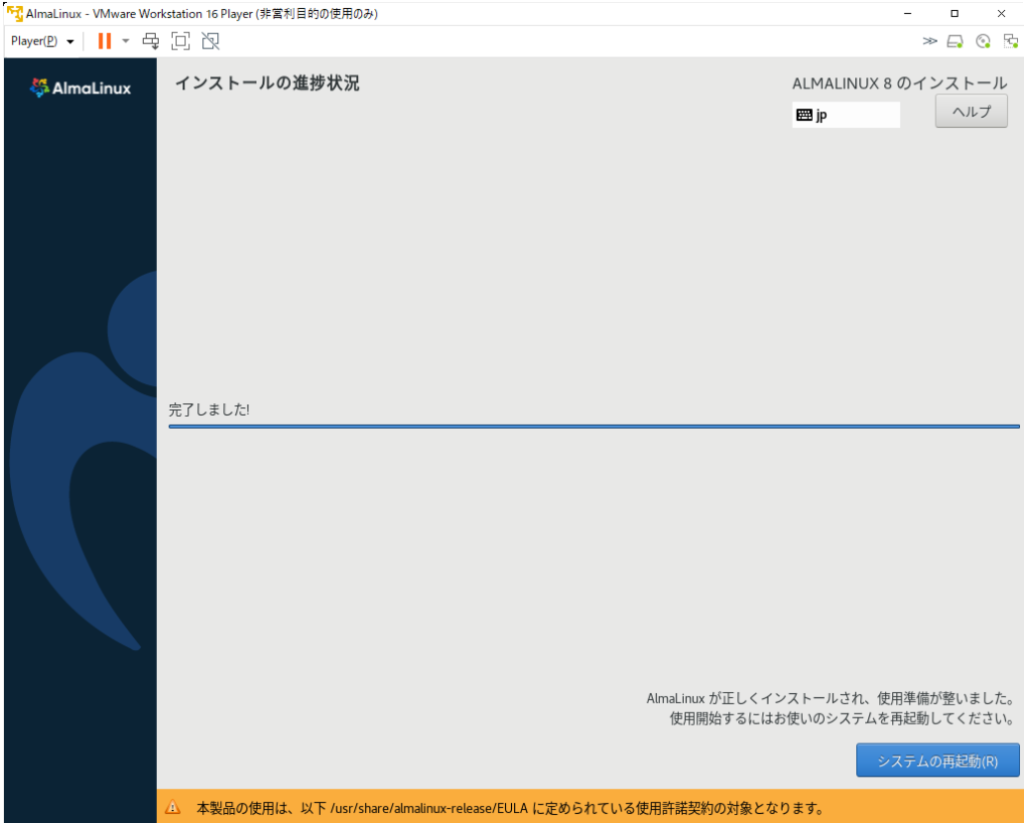
私の場合、まさかの画面が切れるというアクシデントが発生したので、左上から「ゲストを再起動」で再起動をかけました・・・・(-_-;)
もし私と同じように画面が切れてボタン押せない!!となったらここから再起動かけちゃってください。
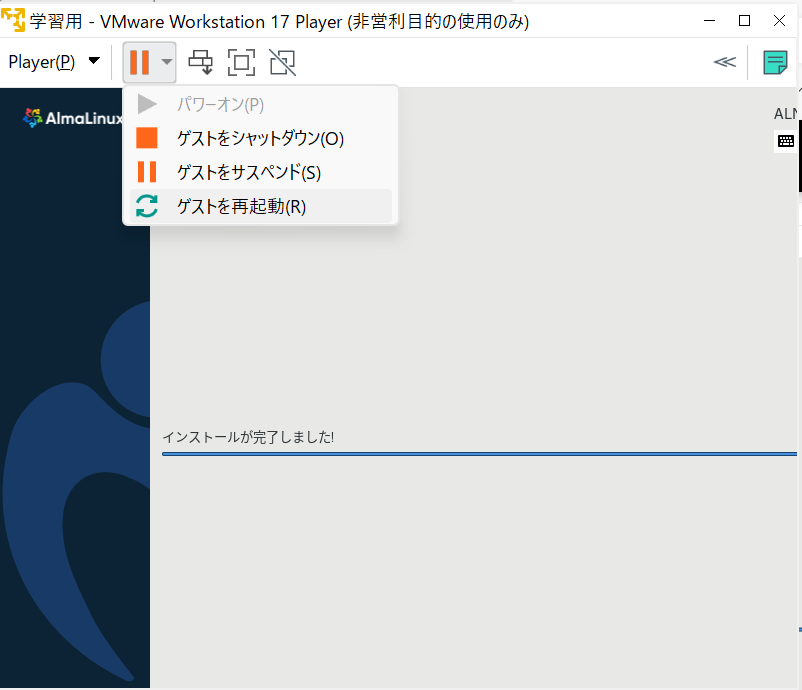
再起動が完了したら、ログイン画面になります。今回はユーザーを設定していないので、ユーザーは「root」、パスワードはrootパスワードで設定したパスワードを入力します。
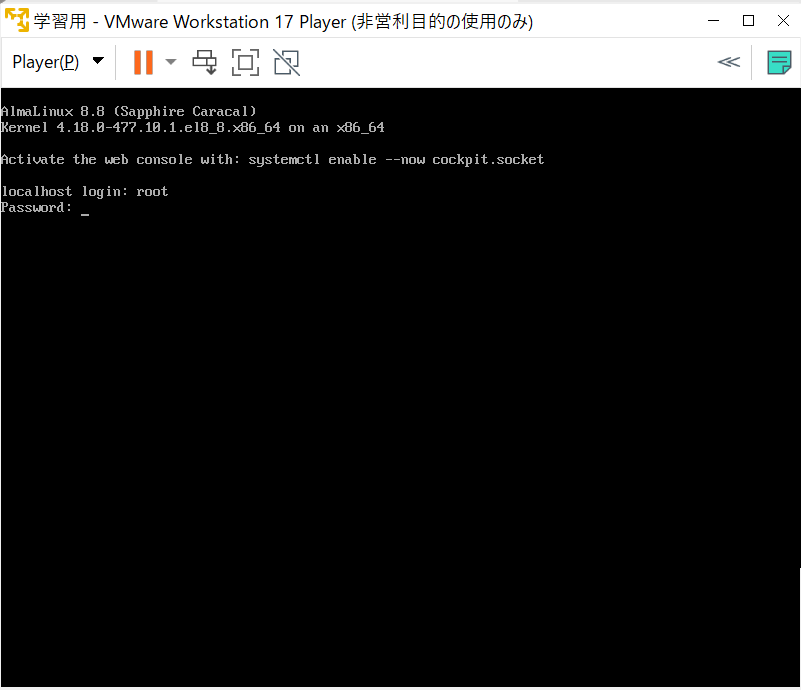
ログインができたらVMwearのインストールは完了です。
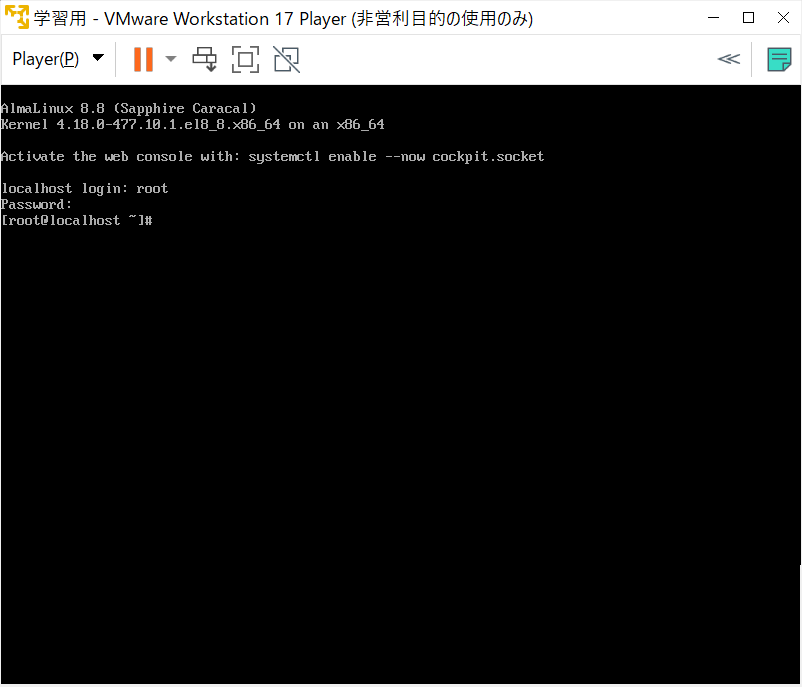
だいぶ長くなってしまったので、今回はここで終了しようと思います。
続きは次回に。